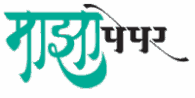सध्याच्या काळात ईमेल हा अधिकृत संप्रेषणाचा पसंतीचा मार्ग आहे. तथापि, जेव्हा तुम्हाला WhatsApp, iMessage आणि Instagram DMs वापरण्याची सवय असेल तेव्हा मोठ्या प्रमाणात ईमेल हाताळणे हे एक काम असू शकते. याचा सामना करण्यासाठी, येथे 5 Gmail टिप्स आहेत ज्या तुम्हाला तुमच्या इनबॉक्सवर नियंत्रण ठेवण्यास आणि 2023 जिंकण्यात मदत करतील. ते तुम्हाला कीबोर्ड शॉर्टकटचा अधिक चांगला वापर करण्यापासून ते मोठमोठे मेसेज शोधणे आणि हटवण्यापर्यंत सर्व काही करण्यात मदत करतील.
कीबोर्ड शॉर्टकट तपासा
तुम्हाला माहीत आहे का की जीमेल तुम्हाला तुमच्या माउसची गरज नसताना फक्त Ctrl+Enter वापरून मेल पाठवून देते? कदाचित तुम्हाला हे देखील माहित नसेल की तुम्ही Alt+Shift+5 कॉम्बोसह तुमच्या मजकुरात स्ट्राइकथ्रू जोडू शकता. जीमेल यासारख्या स्वच्छ कीबोर्ड शॉर्टकटने भरलेले आहे.
तुम्ही Shift+? दाबल्याने तुम्हाला हे सर्व शॉर्टकट पटकन तपासता येतात. कोणत्याही Gmail विंडोवर हा शॉर्टकट मेनू पुरेशा वेळा उघडा, पण तुम्हाला त्याची गरज भासणार नाही.
मोठे संदेश हटवा
जर तुम्हाला मोठ्या अटॅचमेंटसह बरेच मेल मिळत असतील, तर तुमचे सर्व ईमेल Google च्या 15GB मोफत स्टोरेजमध्ये फिट करणे हे एक आव्हान असू शकते. तुम्ही Google One प्लॅन वापरण्याच्या खर्चावर अधिक स्टोरेजची निवड केल्यास ही समस्या नक्कीच नाही, परंतु तुम्ही तसे न केल्यास, Gmail कडे फक्त मोठ्या संदेशांसाठी तुमचा इनबॉक्स शोधण्याची एक चांगली युक्ती आहे जेणेकरून तुम्ही ते निवडू शकता. सर्व एकाच वेळी आणि त्यांच्यापासून मुक्त व्हा.
फक्त तुमच्या इनबॉक्समधील सर्च बारवर जा आणि ‘Size:XM’ टाइप करा. एक गोष्ट लक्षात घेण्यासारखी आहे की ‘x’ म्हणजे MB मधील कोणतेही मूल्य. त्यामुळे तुम्ही ‘size: 10m’ टाइप केल्यास तुम्हाला 10MB वरील सर्व मेसेज मिळतील, तर ‘size: 20m’ तुम्हाला 20MB वरील सर्व मेसेज दाखवतील. तुम्ही तुमची स्वतःची मर्यादा निवडू शकता आणि मर्यादा ओलांडलेले सर्व संदेश हटवू शकता.
तुमची सर्व वृत्तपत्रे, कामाचे ईमेल एकाच ठिकाणी मिळवा
तुमच्या नियमित मेलसह वृत्तपत्रे प्राप्त करत आहात? ते पुढे जाण्यासाठी तुम्ही वापरू शकता असे काहीतरी येथे आहे. तुमच्या ईमेल आयडीमधील ‘+’ नंतर जीमेल कोणत्याही गोष्टीकडे दुर्लक्ष करते. [email protected], [email protected] आणि [email protected] प्रमाणे, सर्व [email protected] या एकाच ईमेल आयडीवर वितरित केले जातील.
या Gmail अज्ञानाचा तुम्ही तुमच्या फायद्यासाठी वापर करू शकता. कोणत्याही वृत्तपत्रासाठी साइन अप करताना, [email protected] याप्रमाणे तुमचा ईमेल पत्ता प्रविष्ट करा. ‘@gmail.com’ च्या आधी अतिरिक्त ‘+news’ युक्ती करते. अशा प्रकारे, वृत्तपत्र तुमच्या[email protected] वर वितरित केले जाईल, परंतु जेव्हा तुम्हाला फक्त वृत्तपत्रे शोधायची असतील, तेव्हा तुम्ही [email protected] वर वितरित केलेली वृत्तपत्रे शोधू शकता आणि एकाच वेळी सर्व वृत्तपत्रे पाहू शकता. मध्ये आढळू शकते तुम्ही तुमच्या ईमेल पत्त्याची तत्सम आवृत्ती इतर उद्देशांसाठी वापरू शकता, जसे की [email protected] किंवा [email protected].
ईमेल चिन्हांकित करण्यासाठी रंगीत तारे वापरा
तुम्ही नंतर परत येऊ शकणार्या महत्त्वाच्या मेल्सवर चिन्हांकित करण्यासाठी Gmail द्वारे प्रदान केलेले तारेचे चिन्ह तुम्ही आधीच वापरत असाल, परंतु तुम्हाला माहित आहे का की तुम्ही तारांकित देखील करू शकता- चिन्ह मेल्सचे रंग व्यवस्थापित करू शकता? Gmail तुम्हाला एकाधिक श्रेणींमध्ये फरक करण्यासाठी रंगीत तारे वापरण्याची परवानगी देते.
हे सेट करण्यासाठी, Gmail सेटिंग्ज > सर्व सेटिंग्ज पहा > सामान्य > तारे वर जा आणि रंगीत तारे ‘वापरात नाही’ विभागातून ‘वापरात’ विभागात ड्रॅग करा. तुम्हाला डीफॉल्ट पिवळ्या तारेवर 5 अतिरिक्त रंग मिळतील, तसेच लाल उद्गार चिन्ह आणि जांभळ्या अवतरण चिन्हासारखे 6 इतर चिन्ह मिळतील.
संलग्नक म्हणून संदेश पाठवा
तुम्ही ईमेलला अटॅचमेंट म्हणून दुसऱ्या ईमेलवर फॉरवर्ड करू शकता. तुम्हाला मिळालेला ईमेल इतर पक्षांनी पाहावा आणि तुम्हाला पारंपारिक स्क्रीनशॉटपेक्षा काहीतरी अधिक व्यावसायिक वापरायचे असेल तेव्हा हे परिपूर्ण आहे. तळाशी उजवीकडे लहान कंपोझ विंडोमध्ये मेल तयार करा तुमचा इनबॉक्स नेव्हिगेट करण्यासाठी मोठ्या पार्श्वभूमी दृश्याचा वापर करा आणि तुम्ही संलग्नक म्हणून पाठवू इच्छित असलेले मेल शोधा.
तुम्ही शोधणे पूर्ण केल्यावर, तुम्हाला अटॅचमेंट म्हणून पाठवायचे असलेल्या एक किंवा अधिक ईमेल्सच्या शेजारी असलेल्या चेकबॉक्सवर क्लिक करा आणि नंतर हे मेल eml संलग्नक म्हणून जोडण्यासाठी तुमच्या कंपोझ विंडोच्या तळाशी-उजवीकडे ड्रॅग-एंड करा.